dynabook R631のSSD交換
dynabook R631のSSD交換
特に理由はないのですが、mSATAが市場からなくなりそうなのとvmwareをノートPCで運用したいと思い128GBから250GBへのSSD交換を行いました。
手順はいたって簡単、裏側のネジをすべてはずして、mSATAのネジをはずし、交換するだけです。
注意事項:メーカーではなく自分で交換すると保障がなくなります
さらに注意事項:バッテリーは空にしたほうが本当はいいです。そんなの関係ない!という男気ある方のみご覧下さい
dynabook R631のSSD交換 用意するもの
dynabook R631は一つだけ特殊なネジがあります。トルクスドライバーが必要になります。
通常こういった類のドライバーはT6が使われるのですが、ここはTOSHIBAクオリティでT7トルクスドライバーが必要です。
[amazonjs asin=”B002SQLDT6″ locale=”JP” title=”アネックス(ANEX) ヘクスローブドライバーT型 T7×50 No.6300″]
SSDはCrucial MX200 250GBにしました。現在(2015/08/06)の価格で14,559円でした。
[amazonjs asin=”B00T77QMT0″ locale=”JP” title=”Crucial Micron製Crucialブランド mSATA 内蔵 SSD MX200 ( 250GB / SATA 6Gbps / 3.75mm ) CT250MX200SSD3″]
TOSHIBAリカバリーディスクの作成を行いました。
SSDクローンを作成すればいいのですが、mSATA変換USBがなかったのと、あったとしても認識されない場合や発熱によって破損してしまう恐れがあるためクローンは作成しませんでした。
TOSHIBAリカバリーディスクを作成する際は12GB以上のUSBメモリーが必要です。
[amazonjs asin=”B00CRZR0O0″ locale=”JP” title=”ソニー(SONY) USB フラッシュメモリ 16GB USB3.0 LED ソニー ブルー 海外向パッケージ品”]
またノートPC内を触るので静電気対策で帯電防止手袋を用意しました。(昔某秋葉原でのサポート時代の名残です)
[amazonjs asin=”B0047QV45I” locale=”JP” title=”ショーワグローブ 【帯電防止】A0150制電ラインフィット手袋 Mサイズ 1双”]
dynabook R631のSSD交換 手順その1
まずは裏のネジをすべてはずします。T7トルクスネジは真ん中にあるゴムをはずすと出てきます。

dynabook R631のSSD交換 手順その2
ケースをはずします。この際、画面左下の部分が取りにくいのでケースを割らないように気をつけてはずしてください。
特にdynabook R631はプラケースで割れやすいので注意が必要です。

はずした状態がこちら

dynabook R631のSSD交換 手順その3
mSATA SSDをはずします。ネジは2つありますので、はずしてください。
mSATA SSDは斜めに浮き上がってきますので外してください。
はずしたのと逆の手順で交換するSSDをつけて終了です。

dynabook R631のSSD交換 手順その4
あとはケースをつけてネジをつけるだけです。
dynabook R631のSSD交換 手順その5
リカバリーをUSBブートに変更します。
電源入力時にF2を押してください。(連打か押しっぱなし推奨)
するとBIOS画面が出ますので、画面上部にあるAdvancedを選びます。
※この画面はマウス操作はできないので、すべて矢印キーで操作を行います。
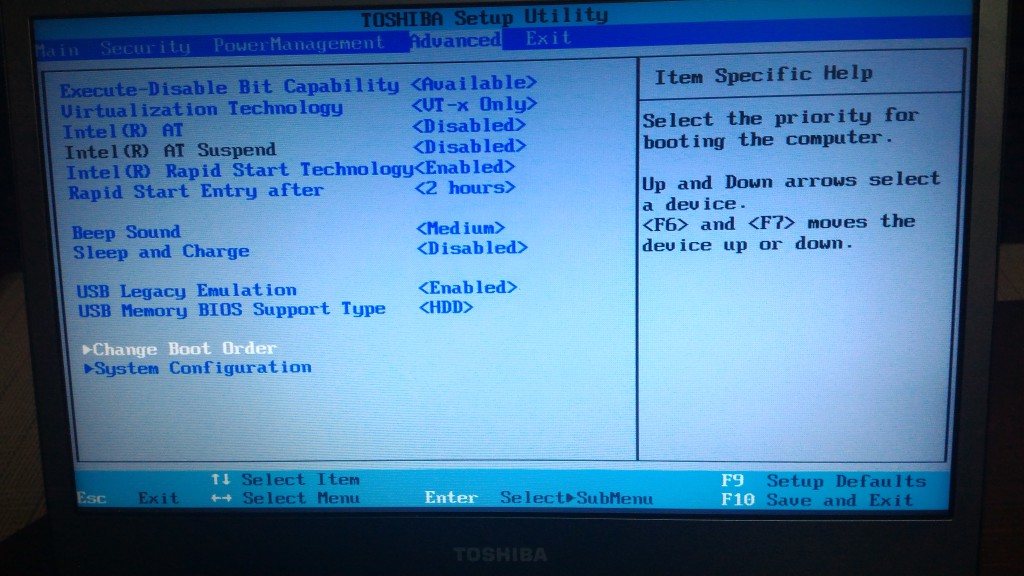
下から2番目の「Change Boot Order」を選択してEnterキーを押します。
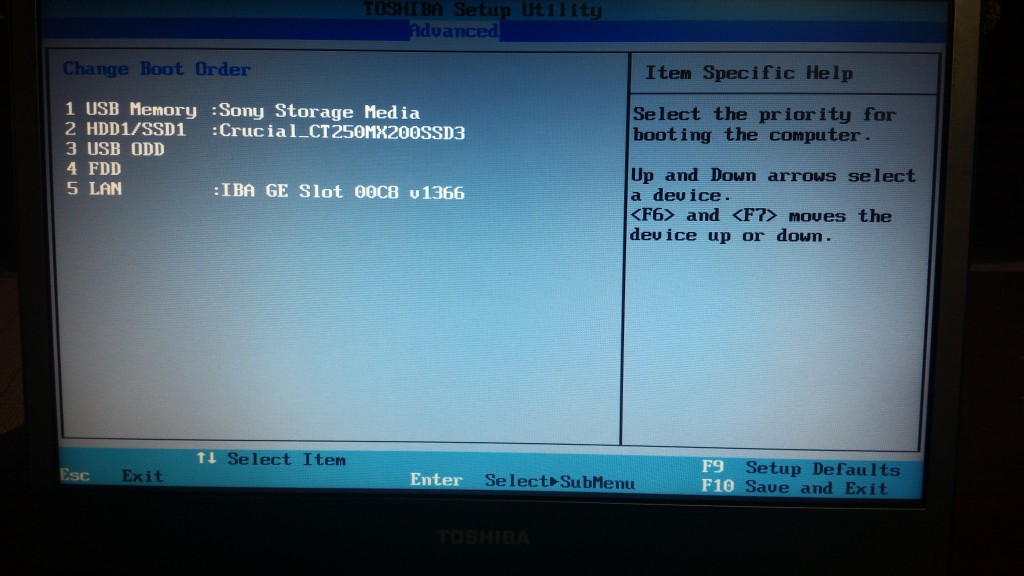
dynabook R631のSSD交換 手順その6
USBブートを1番目に変更します。変更したあとはESCキーを押してその後F10キーを押した後、yキーを押してください。
設定後はBIOS設定を保存すると自動的に再起動となります。
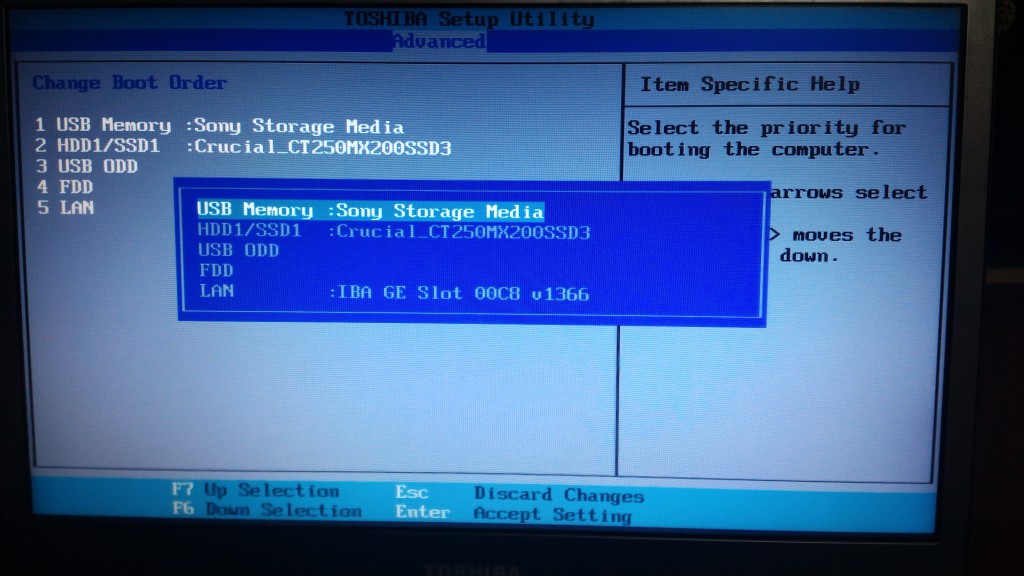
dynabook R631のSSD交換 手順その7
USBから自動でリカバリーとなります。
基本全部選択を変更せず、次へを押してください。
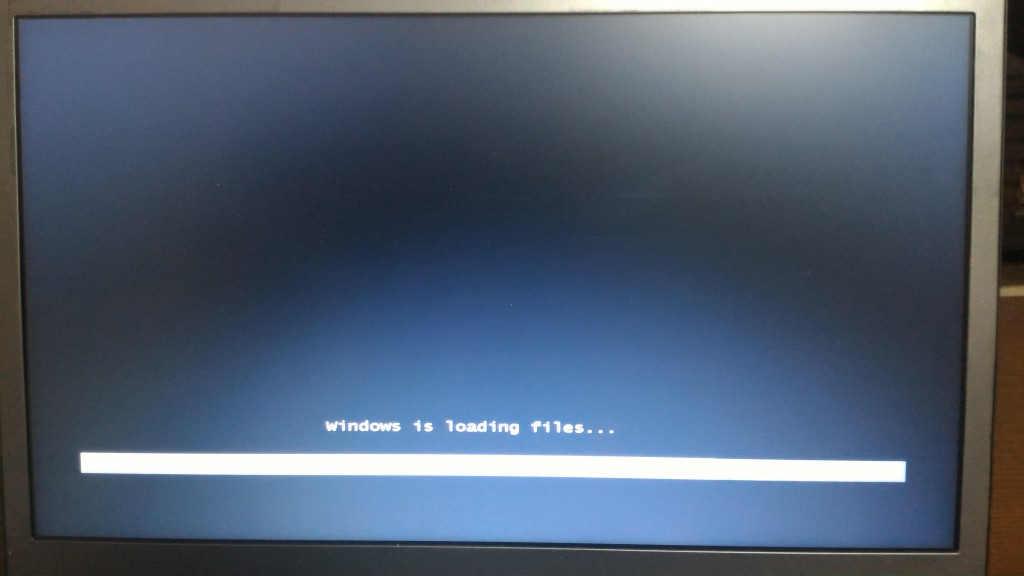
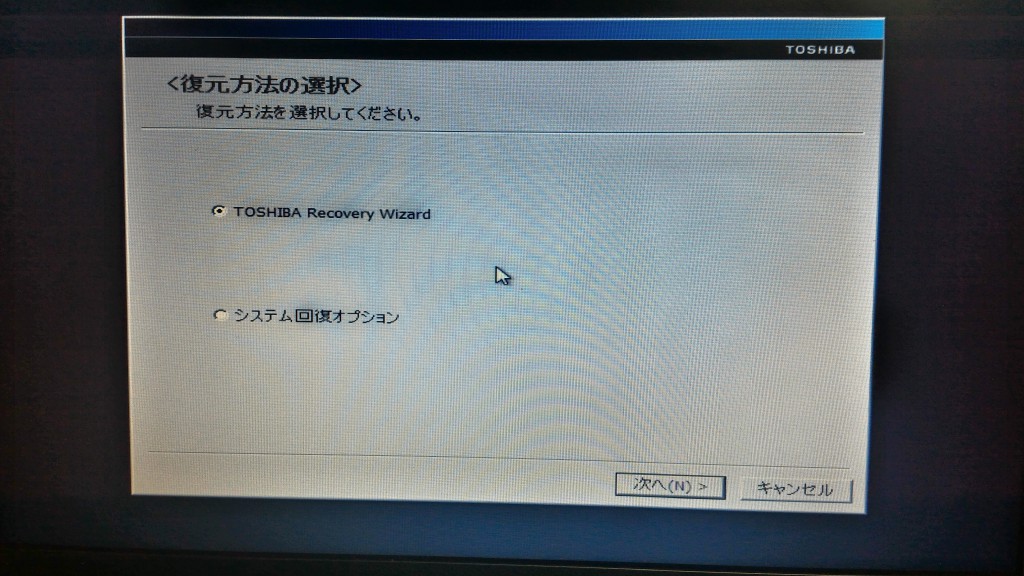
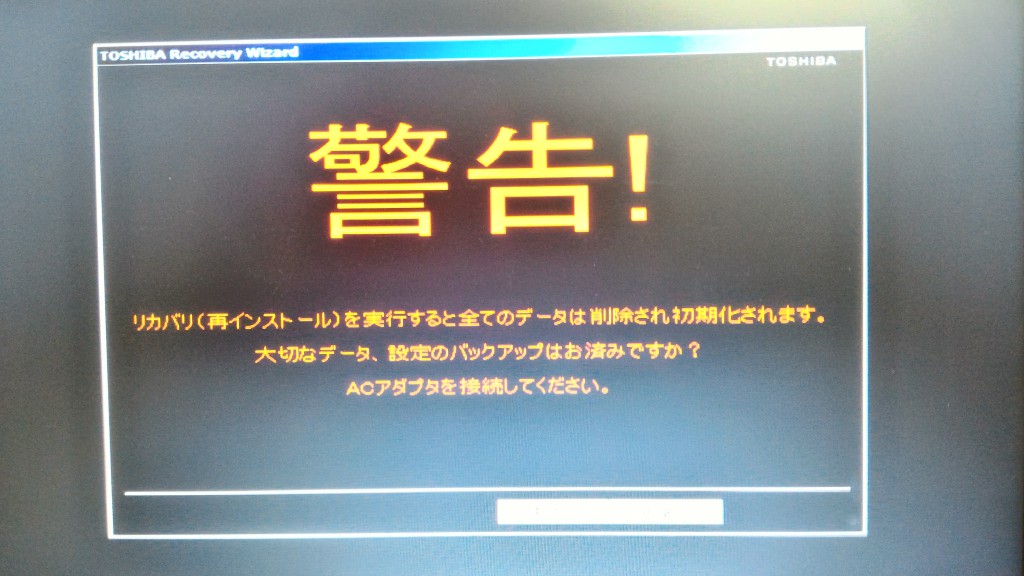
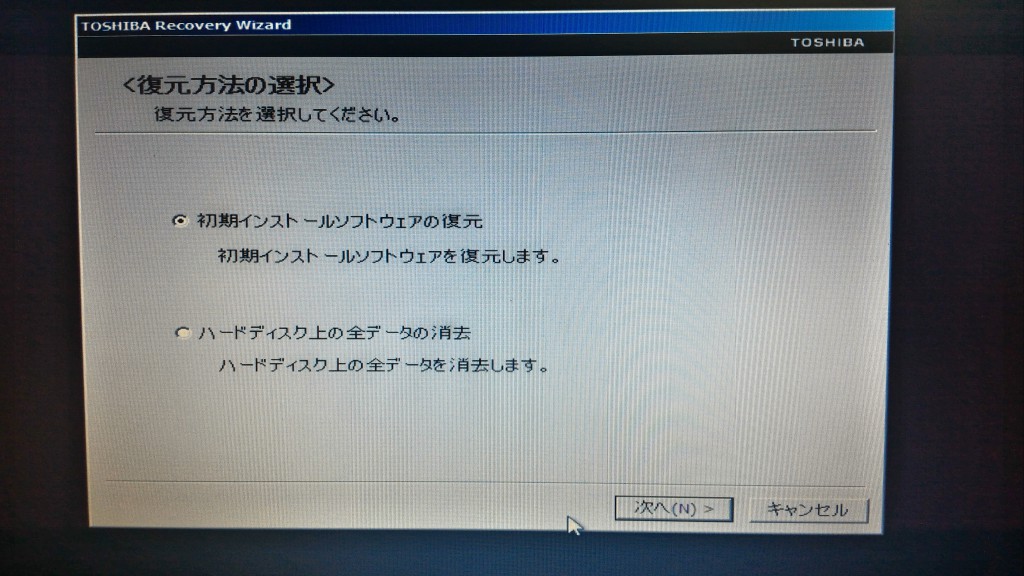
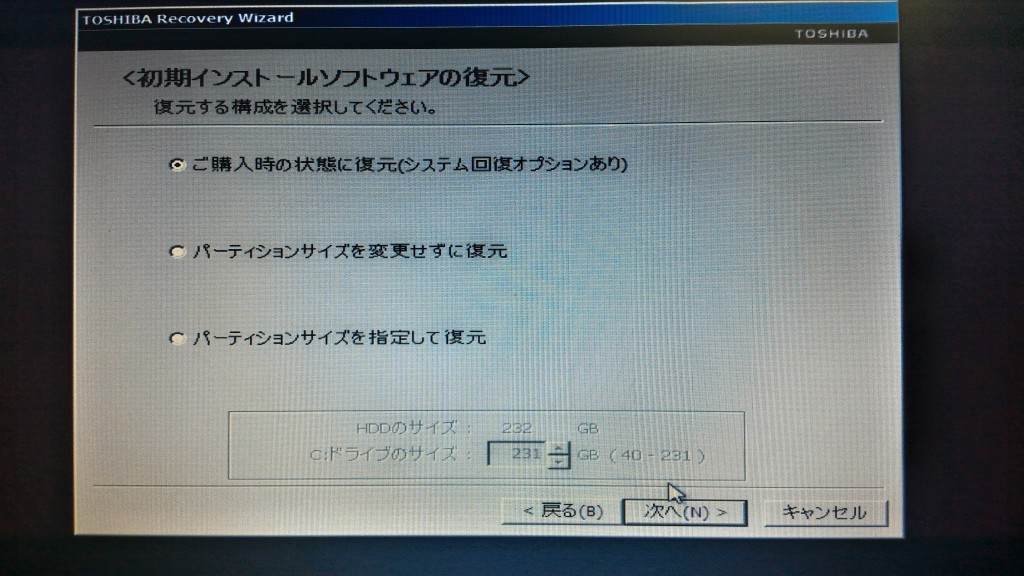
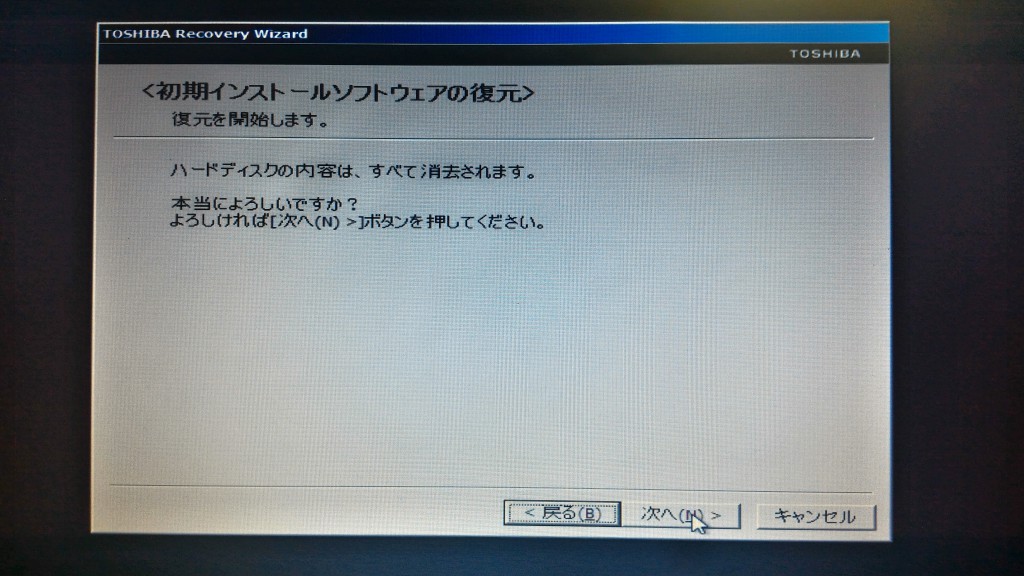
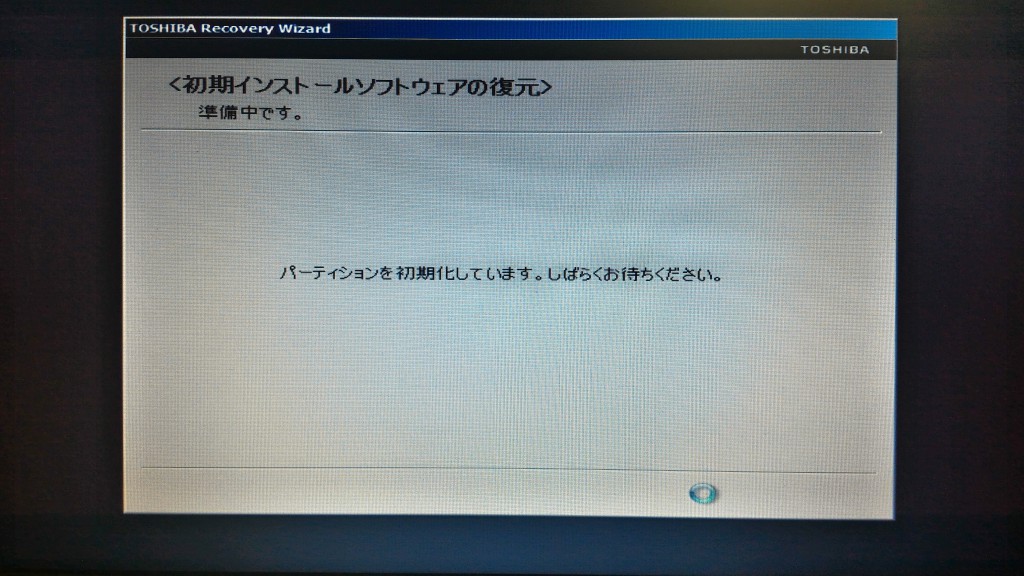
あとは自動でwindowsの初期設定が行われます。

Dynabook R631の容量が少ないと感じておられる方は一度チャレンジしてみてはいかがでしょうか。
[amazonjs asin=”B00ZECGQ5W” locale=”JP” title=”【中古】 ダイナブック dynabook R631/E PR631EEWX4FA51 / Core i5 2467M(1.6GHz) / HDD:128(SSD)GB / 13.3インチ / シルバー”]







 tsunokawaのはてなダイアリー
tsunokawaのはてなダイアリー