dynabook R631をWindows10にアップデート
dynabook R631をWindows10にアップデート
7月29日にWindows10がアップグレード開始となっていますが、人柱待ちで中々情報があがってきません。
そこで管理人所有のdynabook R631(Windows7 Home Premium)をWindows10へとアップデートしてみました。
まずはWindows10への無償アップグレードの予約というのを行ってみた。
右下タスクバーのアイコンをクリック
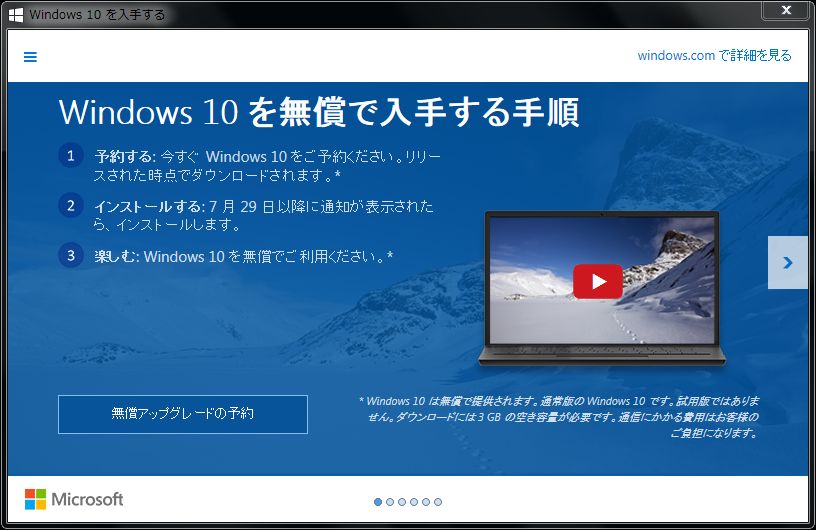
無償でアップグレードのボタンを押します
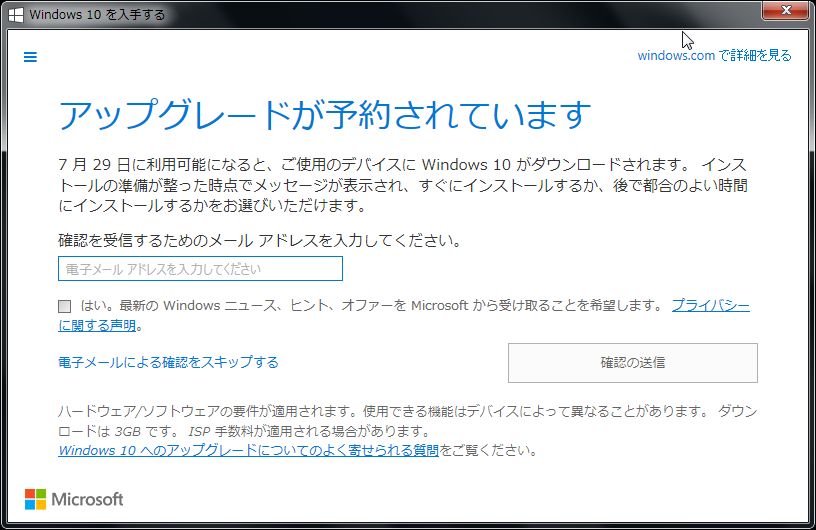
メールアドレスを入れて確認の送信ボタンを押します
メールアドレスを入れたくない場合はその下にある「電子メールによる確認をスキップする」をクリックします
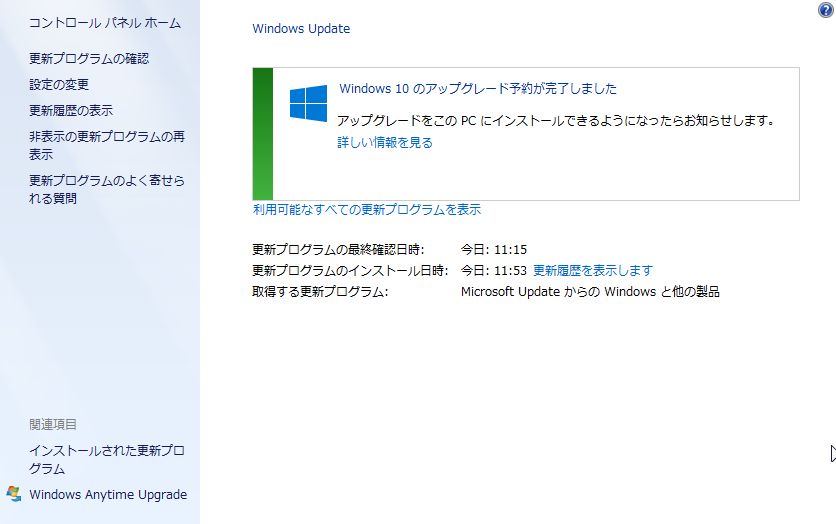
これにて予約が完了となりますが、どうやらGoogle先生に調べていただくと、Windows10へのアップグレードのお誘いは1週間から遅くて数週間かかるそうで、管理人はそんなの待てません。
ということで直接Downloadしてアップグレードをすることにします。
dynabook R631はDVD-ROM等がついていないので、USB経由でのWindows10アップデートを行いたいと思います。
Windows10のダウンロード その1
下記場所にてお使いのOSにあわせて、32bitか64bitをダウンロードしてください。
管理人のPCは64bitなので「MediaCreationToolx64.exe」というファイルをダウンロードします。
Windows10のソフトウェアのダウンロード
ダウンロードしたファイルをダブルクリックすると「Windows10セットアップ」アプリケーションが立ち上がるので「他のPC用にインストールメディアを作る」を選択する
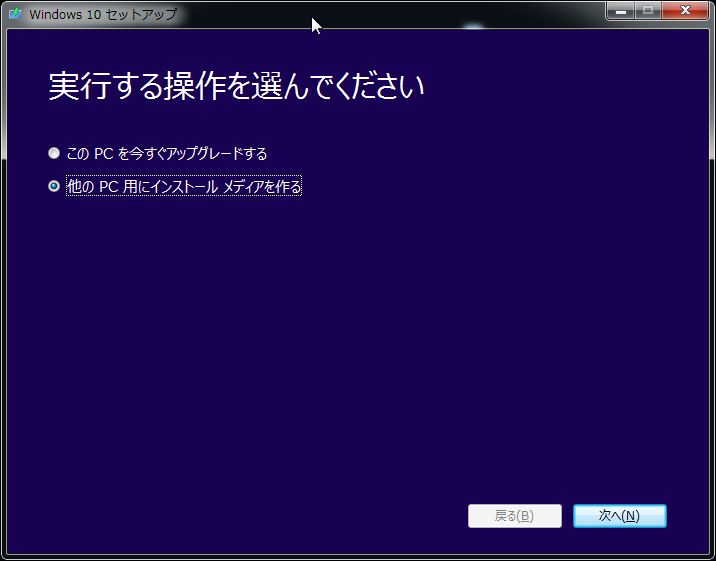
Windows10のダウンロード その2
言語、アーキテクチャ、エディションの選択をします。アップデートするPCの環境に合わせて選択してだくさい。
管理人所有のOSはWindows7 Home Premium 64bitなので言語は「日本語」、エディションは「Windows10 Home」、アーキテクチャは「64ビット(x64)」を選択しました。
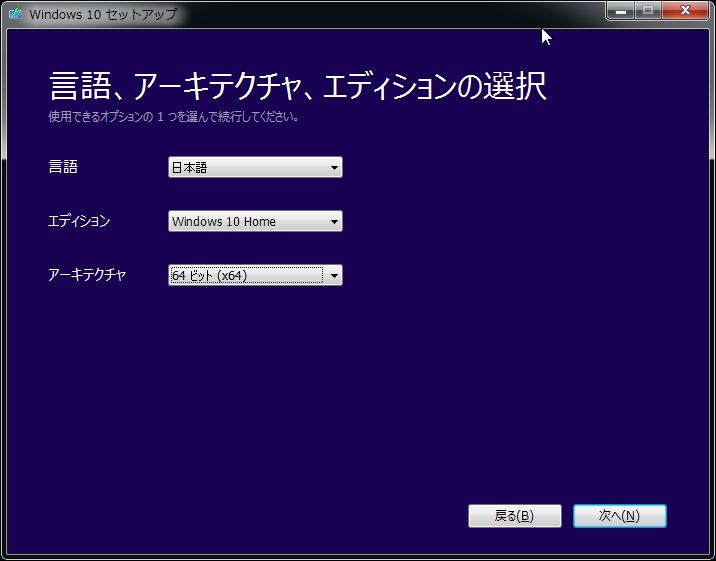
Windows10のダウンロード その3
USBフラッシュドライブを選択します。
このとき3.1GB以上のUSBメモリをPCに接続してください。
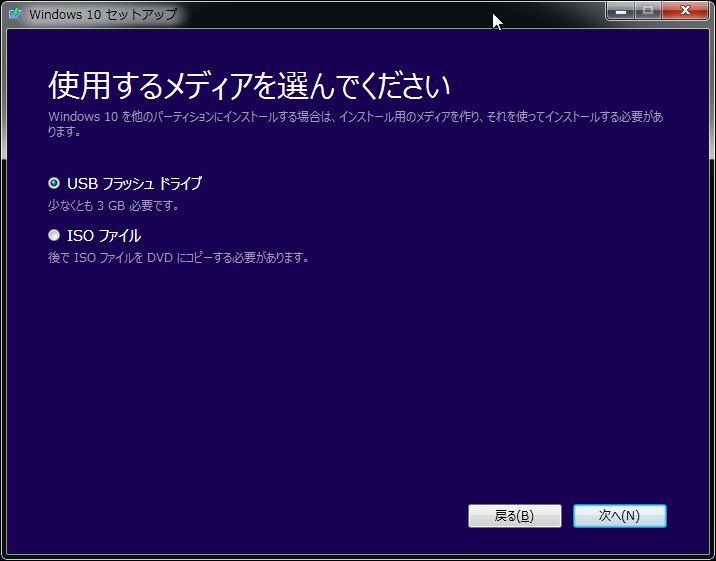
Windows10のダウンロード その4
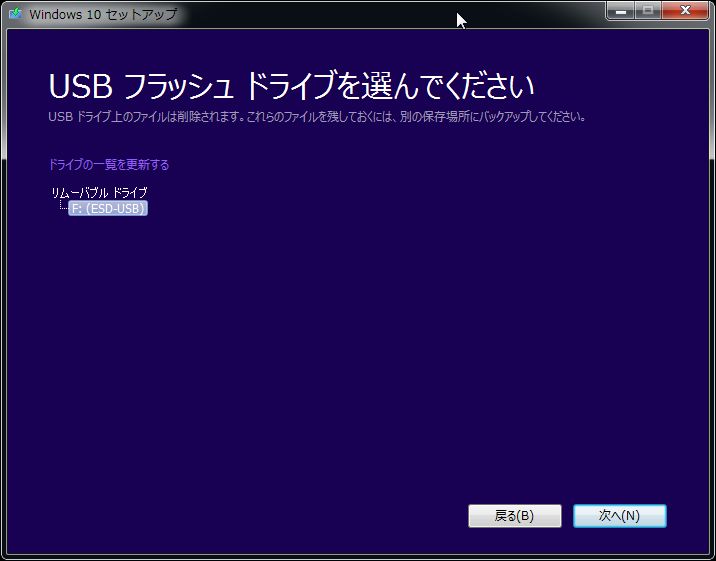
あとは次へボタンを押すと自動的にWindows10起動用のUSBディスクが出来上がります。(約15分程度)
Windows10のインストール その1
USBディスクをDynabook R631に接続してUSBファイル内の「setup.exe」をクリックして起動します。
「更新プログラムをダウンロードしてインストールする(推奨)」を選択して次へ
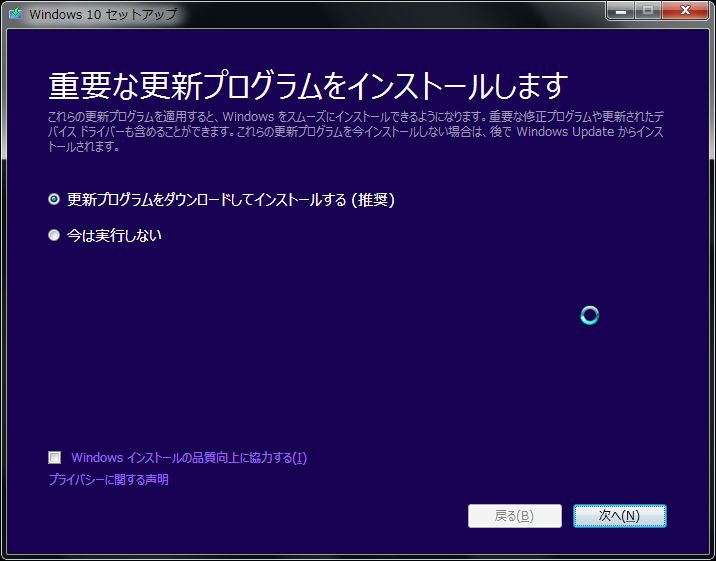
Windows10のインストール その2
更新プログラムのダウンロードをしていますと出るのでしばらく待ちます(10分ぐらい)
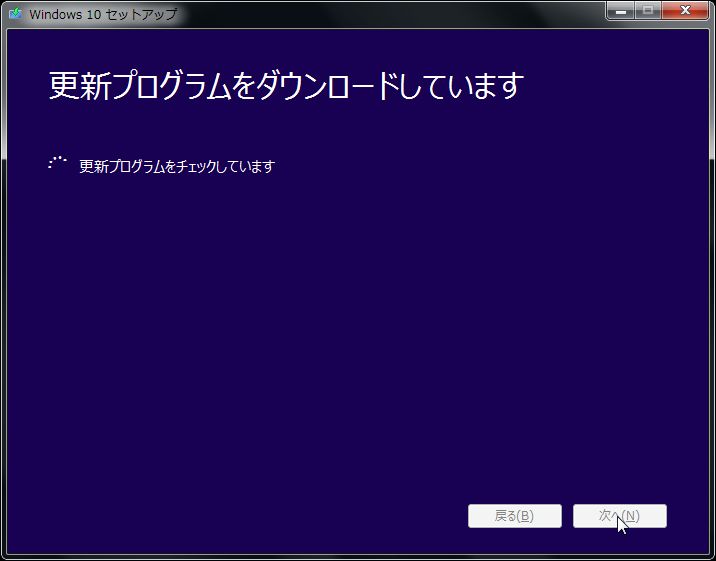
Windows10のインストール その3
準備していますと出るのでしばらく待ちます(5分ぐらい)
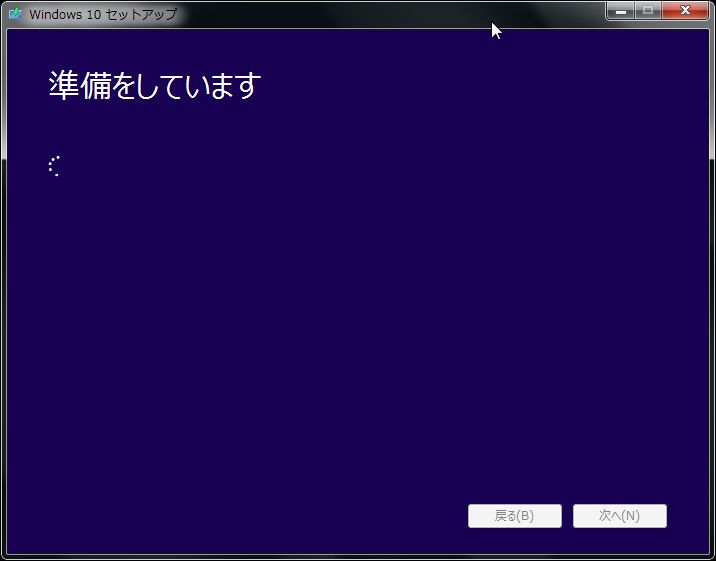
Windows10のインストール その4
ライセンス条項が出るので同意する
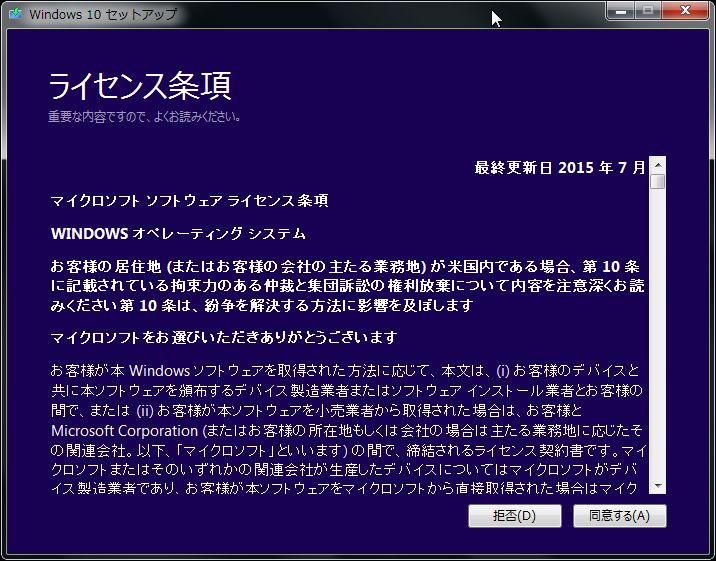
Windows10のインストール その5
更新プログラムのダウンロードをしていますと出るのでしばらく待ちます(デジャブ)
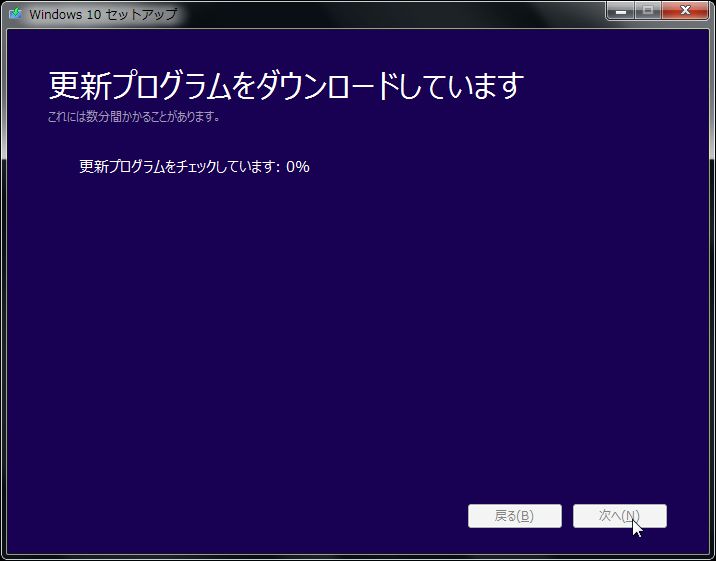
Windows10のインストール その6
インストールする準備ができましたと出るのでインストールボタンを押す。
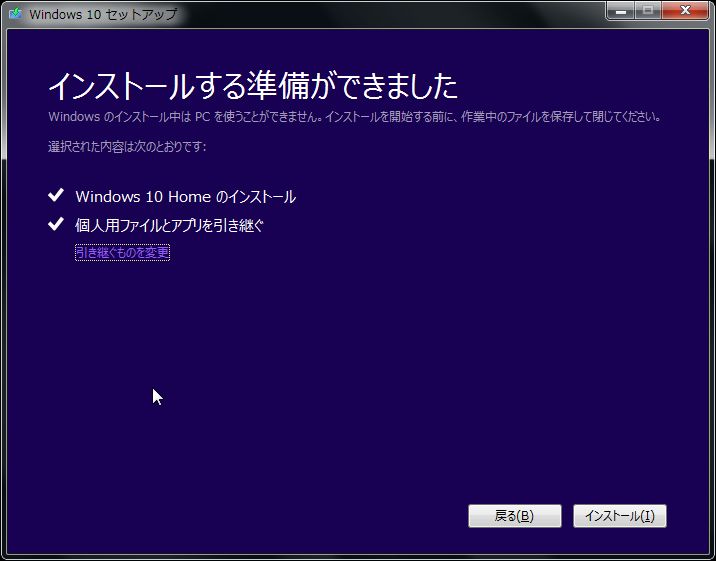
Windows10のインストール その7
Windows10をインストールしていますと出るのであとは待つだけ。
この画面からなぜか全画面に切り替わります。
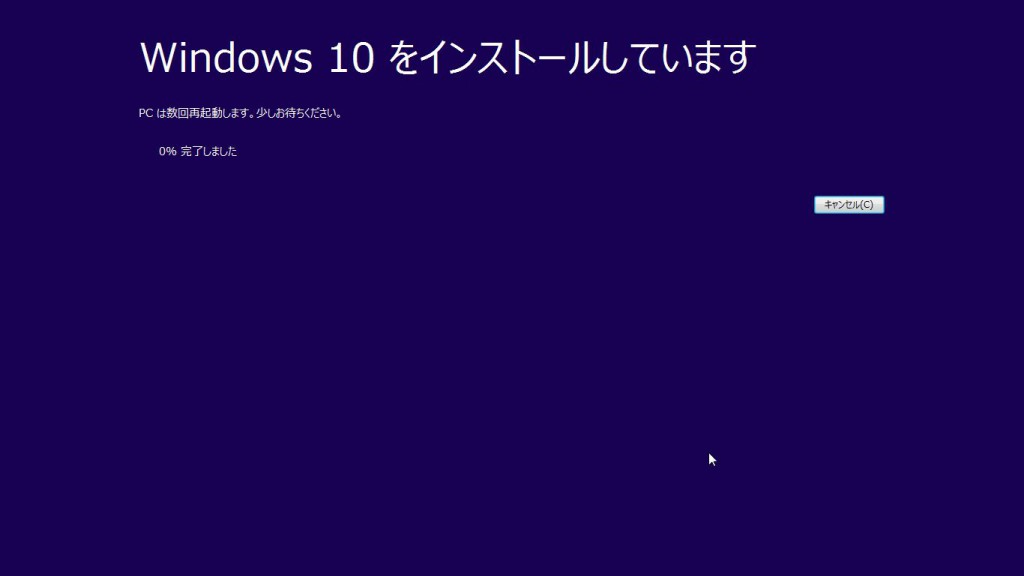
その後再起動とインストールを繰り返して、インストールとセットアップが終了します。
所要時間が40分ぐらいかかります。(おそらく過去のWindowsを圧縮保管していますので容量により時間が変動します)
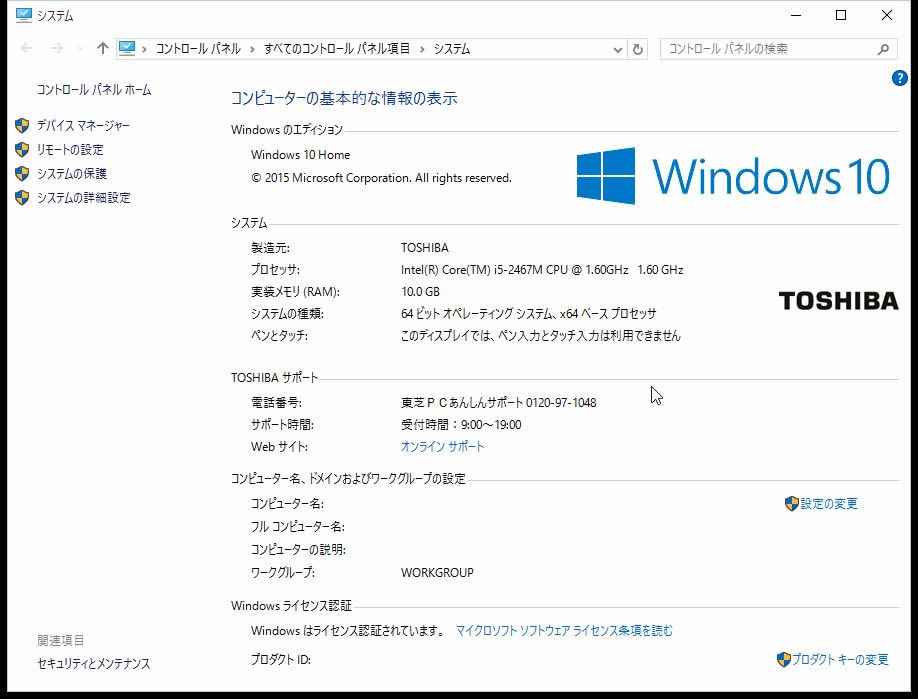
Windows10へとアップデートが完了しました。
特にデバイス等に問題なくWifiも接続ができました。
dynabook R631をお使いの方はWindows10へアップデートしても問題なさそうです。
以上人柱よりお送りしました。
[amazonjs asin=”B00CRZR0O0″ locale=”JP” title=”ソニー(SONY) USB フラッシュメモリ 16GB USB3.0 LED ソニー ブルー 海外向パッケージ品”]
[amazonjs asin=”B011UN5EVA” locale=”JP” title=”Microsoft Windows10 Professional 64bit 日本語 DSP版 DVD LCP 【紙パッケージ版】+USB増設PCIカードUSB2.0″]
[amazonjs asin=”B011UN5DBG” locale=”JP” title=”Microsoft Windows10 Home Premium 64bit 日本語 DSP版 DVD LCP 【紙パッケージ版】+USB増設PCIカードUSB2.0″]



 tsunokawaのはてなダイアリー
tsunokawaのはてなダイアリー